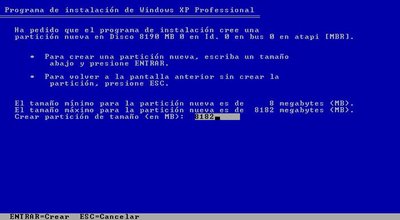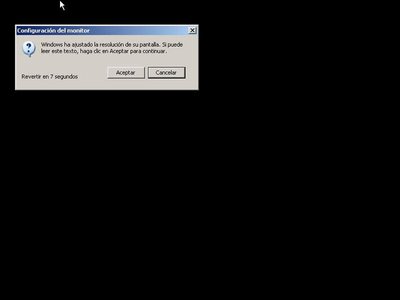lunes, 18 de octubre de 2010
viernes, 15 de octubre de 2010
Progaramas De Aplicación y Utilerias...
PROGRAMAS DE APLICASIÓN:
El software de Aplicación es aquel que hace que el computador coopere con el usuario en la realización de tareas típicamente humanas, tales como gestionar una contabilidad o escribir un texto.
La diferencia entre los programas de aplicación y los de sistema estriba en que los de sistema suponen ayuda al usuario para relacionarse con el computador y hacer un uso más cómo del mismo, mientras los de aplicación son programas que cooperan con el usuario para la realización de las actividades mencionadas.
Es en este software de Aplicación donde se aprecia en forma más clara la ayuda que puede suponer un computador en las actividades humanas, ya que la máquina se convierte en un auxiliar del hombre, liberándole de las tareas repetitivas.
Los programadores de aplicaciones, a diferencia de los programadores de sistemas, no necesitan conocer a fondo el modo de funcionamiento interno del hardware.
Basta con que conozcan las necesidades de información de sus aplicaciones y cómo usar el sistema operativo, para conseguir satisfacer estas necesidades.
Sus programas deben ser independientes del hardware específico que se utilice y deben ser transportados sin grandes problemas de adaptación a otras computadoras y otros entornos operativos.
Dentro de los programas de aplicación, puede ser útil una distinción entre aplicaciones verticales, de finalidad específica para un tipo muy delimitado de usuarios (médicos, abogados, arquitectos…), y aplicaciones horizontales, de utilidad para una amplísima gama de usuarios de cualquier tipo.
Algunos ejemplos de software aplicaciones son:
> Editores. (PhotoShop para el Diseño Gráfico)
> Hojas de Cálculo. (MS Excel)
> Sistemas gestores de bases de datos. (MySQL)
> Programas de comunicaciones. (MSN Messenger)
> Paquetes integrados. (Ofimática: Word, Excel, PowerPoint…)
> Programas de diseño asistido por computador
Utilerias !
Son programas que se utilizan para complementar la funcionalidad de un sistema operativo y cubrir las necesidades de los usuarios en todas las areas .
Ejemplo:
NORTON UTILITIES que es un conjunto de software que contiene mas de 30 programas utiles para extender y mejorar la capacidad de un sistema operativo sus principales categoras son:
A)FRAGMENTACION DE ARCHIVOS
B)COMPRESION DE DATOS
C)UTILERIAS ANTIVIRUS
D)ADMON. DE LA MEMORIA
UTILERÍAS Y MANEJADORES
Funcion :
Estudia las principales categorías y herramientas de base necesarias para la configuración, el arranque, el uso eficiente y la operación de los sistemas de cómputo.
1 Orientados al usuario
SB 15? Sistemas de respaldo y recuperación. Medios de almacenamiento. Compactación y descompactación. Periodicidad y confiabilidad. Respaldos incrementales. Recuperación de información desde medios con daños físicos. Herramientas para reparación y recuperación.
SB 16? Tratamiento de virus. Tipos de virus y vehículos de transmisión. Detección y erradicación. Reparación de archivos.
2 Orientados al sistema
SB 17 Cargadores? y ligadores. Tipos de cargadores. Esquemas de carga. Relocalización. Tipos de ligaduras. El problema del binding. Resolución de direcciones y referencias externas. Esquemas dinámicos.
SB 18? Administración y vigilancia. Bitácoras. Detección de errores físicos. Manejo de suspensiones de energía e interrupciones de servicio. Herramientas para arranque y manejo de recursos físicos. Herramientas para diagnóstico. Reinicio de tareas. Puntos de reinicio.
SB 19? Herramientas para la administración. Uso de recursos físicos: manejadores de memoria, para optimización de espacio en disco, para dispositivos de comunicaciones. Instalación y arranque: definición de entornos iniciales, sistemas para instalación automática, autoinstalación. Manejadores para supervisión y diagnóstico de dispositivos físicos.
Utilerías
Utilizar antivirus como herramienta para detectar y eliminar virus.
Categorías de virus y sus características
Conocer el daño que puede causar un virus y cómo evitarlo.
Pasos Para Particionar y Formatear
Pasos antes de particionar y formatear:
1. Prepare el disco duro según las instrucciones del fabricante
Si utiliza un disco duro SATA, omita este paso y vaya a la sección "Determine el tipo de sistema de archivos que desea usar". Si usa un disco duro IDE, configure los puentes y el cableado según la función del disco duro (por ejemplo, principal o subordinado) y realice cualquier cambio necesario en el BIOS (o CMOS). Para configurar los puentes y el cableado y realizar cualquier cambio necesario en el BIOS o CMOS, consulte la documentación incluida con el disco duro y la placa base, o bien póngase en contacto con los fabricantes.
2. Determine el tipo de sistema de archivos que desea usar
3. Si el disco duro ya contiene datos, haga una copia de seguridad
4. Si el disco duro tiene un programa de superposición de unidades o de administración de discos, asegúrese de que es compatible
Si el equipo utiliza un software de superposición de unidades para la compatibilidad con discos duros grandes, no use el programa de instalación de Windows XP para crear particiones o para formatear la unidad hasta haber verificado que Windows XP es compatible con este software. Si tiene instalado un software de superposición de unidades, póngase en contacto con el fabricante del software para saber si es compatible con Windows XP. Si no está seguro de si tiene instalado un software de superposición de unidades, póngase en contacto con el fabricante de la unidad de disco duro o de la placa base.
5..Si tiene software que desea volver a instalar, verifique que tiene los discos
6. Configure el equipo para que se inicie desde la unidad de CD o DVD
Para iniciar el equipo desde el CD de Windows XP, el equipo debe estar configurado para iniciarse desde la unidad de CD o DVD. En algunos casos, es posible que para ello necesite modificar la configuración del BIOS del equipo. Para obtener información acerca de cómo configurar el equipo para que se inicie desde la unidad de CD o DVD, consulte la documentación que se incluye con el equipo o póngase en contacto con el fabricante del mismo. Si el equipo no se puede iniciar desde la unidad de CD o DVD y tiene que iniciarlo desde el disco de inicio, asegúrese de que tiene los disquetes de instalación para poder ejecutar el programa de instalación desde la unidad de disquete.
Pasos para particionar:
Introduzca el CD de Windows XP en la unidad de CD o DVD, o bien introduzca primero el disco del programa de instalación de Windows en la unidad de disquete y, a continuación, reinicie el equipo para iniciar el programa de instalación de Windows XP.
Si se le pide, seleccione las opciones necesarias para iniciar el equipo desde la unidad de CD o DVD.
Si su controladora de disco duro requiere un controlador de otro fabricante de equipos originales (OEM), presione F6 para especificar el controlador. Para obtener más información acerca de cómo utilizar F6 para proporcionar un controlador de dispositivo OEM tercero durante el programa de instalación, haga clic en el número de artículo siguiente para verlo en Microsoft Knowledge Base:
314859 (http://support.microsoft.com/kb/314859/ ) Al presionar la tecla F6 durante la instalación de Windows XP y Windows Server 2003 se limita la compatibilidad de controladores OEM
En la página Programa de instalación, presione ENTRAR.
Nota Si está usando los discos del programa de instalación (seis discos de inicio), el programa de instalación le pedirá que inserte el CD de Windows XP.
Presione F8 para aceptar el Contrato de licencia de Windows XP.
Si se detecta que hay una instalación de Windows XP existente, se le preguntará si desea repararla. Para omitir la reparación, presione ESC.
Se enumerarán todas las particiones existentes y el espacio sin particiones correspondientes a cada disco duro físico. Use las teclas de dirección para seleccionar una partición existente, o bien cree una nueva partición seleccionando el espacio sin particiones en el que desea crearla. También puede presionar C para crear una nueva partición en el espacio sin particiones.
Nota: si desea crear una partición en un lugar donde ya hay una o varias particiones, primero debe eliminarlas y, a continuación, crear la partición nueva. Puede presionar D para eliminar una partición existente y, a continuación, presionar L (o ENTRAR y, después, L si se trata de la partición del sistema) para confirmar que desea eliminarla. Repita este paso para cada partición existente que desee incluir en la nueva partición. Cuando se hayan eliminado todas las particiones, seleccione el espacio sin particiones restante y presione C para crear la nueva partición.
Para crear la partición con el tamaño máximo, presione ENTRAR. Para especificar el tamaño de partición, escriba el tamaño en megabytes (MB) para la nueva partición y, a continuación, presione ENTRAR.
Si desea crear particiones adicionales, repita los pasos g y h.
Para formatear la partición e instalar Windows XP, vaya al paso 2.
Si no desea instalar Windows XP, presione F3 dos veces para salir del programa de instalación de Windows y no continúe con los pasos restantes.
Pasos para Formatear:
Use las teclas de dirección para seleccionar la partición en la que desea instalar Windows XP y, a continuación, presione ENTRAR.
Seleccione la opción de formato que desea utilizar para formatear la partición. Puede seleccionar las opciones siguientes:
Formatear la partición utilizando el sistema de archivos NTFS (formato rápido)
Formatear la partición utilizando el sistema de archivos FAT (formato rápido)
Formatear la partición utilizando el sistema de archivos NTFS
Formatear la partición utilizando el sistema de archivos FAT
Dejar intacto el sistema de archivos actual (sin cambios)
Notas
Si la partición seleccionada es nueva, la opción de dejar intacto el sistema de archivos actual no está disponible.
Si la partición seleccionada tiene más de 32 gigabytes (GB), la opción de sistema de archivos FAT no está disponible.
Si la partición seleccionada tiene un tamaño mayor de 2 GB, el programa de instalación de Windows utiliza el sistema de archivos FAT32 (debe presionar ENTRAR para confirmarlo).
Si la partición es menor de 2 GB, el programa de instalación de Windows utiliza el sistema de archivos FAT16.
Si eliminó y creó una partición del sistema nueva pero va a instalar Windows XP en otra partición diferente, se le pedirá que seleccione un sistema de archivos para las particiones del sistema y de inicio.
Presione ENTRAR.
Cuando el programa de instalación de Windows haya formateado la partición, siga las instrucciones que aparecerán en la pantalla para instalar Windows XP. Una vez finalizado el programa de instalación de Windows y reiniciado el equipo, puede utilizar las herramientas Administración de discos de Windows XP para crear o formatear más particiones. Para obtener información adicional acerca de cómo utilizar las herramientas Administración de discos de Windows XP para crear particiones y formatear el disco duro, haga clic en el número de artículo siguiente para verlo en Microsoft Knowledge Base:
domingo, 10 de octubre de 2010
PASOS PARA INSTALAR WINDOWS XP
Enciende el ordenador y mete el cd de instalación de windows xp. Si la configuración de la BIOS es correcta, se iniciará el disco automáticamente. Si no arranca desde el cd prueba a entrar en la BIOS y busca una opción que ponga “Default Values” para restablecer la configuración que traía de fábrica.
A continuación se copiarán los drivers para poder hacer correctamente la instalación.
Una vez copiados los archivos te aparecerá la siguiente pantalla:
Pulsa la tecla INTRO. Si lo que quieres es recuperar windows a través de la consola de recuperación pulsa R.
Acepta el contrato pulsando la tecla F8.Si el disco duro está vacio como en este caso tendremos que particionarlo y luego formatearlo. Pulsa la tecla C para crear una partición. En caso de disponer de una partición saltate este paso.
Especifica el tamaño de la partición, si dejas el que pone por defecto ocupará todo el espacio libre, si por el contrario pones un tamaño inferior podrás crear posteriormente más particiones. Para confirmar pulsa INTRO.
Para instalar windows en la partición que hemos creado pulsa INTRO. Si dispones de varias particiones, muevete con las flechas para seleccionar en cual quieres instalar windows.
A continuación deberemos formatear la partición que hemos elegido.. Si vamos a instalar windows en un disco duro grande es mejor elegir NTFS, si es un disco duro pequeño (menos de 40GBytes), FAT32. Al no ser que estemos instalando windows por que un virus nos ha borrado los datos elegiremos formateo rápido tanto en FAT32 como en NTFS. El formateo lento es recomendable cuando se ha metido un virus en el ordenador o cuando el disco tiene errores. Selecciona una opción moviendote con las flechas y pulsa INTRO.
El programa de instalación dará formato a la partición.Una vez que se ha dado formato a la partición se iniciará la copia de los archivos de instalación en las carpetas de instalación de Windows.
A continuación se reiniciará el equipo y comenzará la instalación. Una vez reiniciado el ordenador, arrancará automáticamente la instalación de windows.
El programa de instalación te informará del tiempo restante que queda de instalación así como del progreso de la instalación.
Compueba que la configuración regional y de idioma sea la correcta, en caso contrario haz clic en “Personalizar” y “Detalles”.
Escibe tu nombre, la organización la puedes dejar en blanco.
Introduce la clave de instalación que se encuentra en el embalaje del producto. Si tu clave es incorrecta o la has escrito mal te aparecerá un mensaje de error indicándotelo.
Escribe un nombre para identificar el ordenador en la red de área local. La contraseña de administrador la puedes dejar en blanco (si alguna vez te pregunta por esta clave por ejemplo en la consola de recuperación solo has de pulsar INTRO).
Comprueba que la fecha y la hora sean las correctas y que la zona horaria coincida con el país en el que vives.
Una vez completado el asistente, continuará la instalación de windows. Puede que este proceso dure bastante, todo depende de la velocidad de tu ordenador.
Selecciona una opción según tú caso. En la mayoría de los casos deberemos elegir la primera.
Después de configurar la conexión a Internet continuará la instalación. Una vez completada la instalación nos aparecerá la pantalla de carga de Windows XP.
Windows ajustará la configuración de pantalla. Esta opción podrá ser modificada posteriormente.
Windows nos mostrará un mensaje confirmandonos que ha cambiado la configuración de pantalla. Si la pantalla se te queda en negro, espera unos segundos y Windows volverá a la configuración de defecto.
A continuación se iniciará un asistente para terminar de configurar windows. Haz clic ene el botón siguiente.

Activa o no las actualizaciones automáticas y pulsa siguiente (sólo si la instalación lleva incorporado el Service Pack 2 ó una versión superior).
En el caso de tener un modém conectado, windows comprobará la conexión. Aunque lo mejor es que si tienes un modém que esté conectado por USB que lo desconéctes hasta que termine la instalación.
Selecciona el tipo de conexión que usas, ADSL o cable.
Según el tipo de conexión elegida, selecciona una opción.
Introduce la información de tu conexión, si no la sabes puedes omitir el paso.
Windows te dará la opción de registrar en ese momento tu copia de windows o más tarde.
Escribe el nombre de las personas que usarán windows. Por cada nombre se creará una cuenta. Si quieres crear mas cuentas o administrarlas lo puedes hacer desde el Panel de Control.
Haz clic en finalizar para terminar la instalación. A continuación aparecerá la pantalla de bienvenida de windows.
Después de la pantalla de bienvenida se nos mostrará el escritorio de windows y el menú de inicio desplegado.
Ya tienes windows ¡listo para usarlo!...
SISTEMAS OPERATIVOS
Sistema Operativo Multiusuario
Nombre del S.O | Fabricante | Fecha de aparición | Característica |
RED HAT | Red Hat(empresa) | presentada el 3 de noviembre de 1994 | Red Hat es instalado con un ambiente gráfico llamado Anaconda, diseñado para su fácil uso por novatos. También incorpora una herramienta llamada Lokkit para configurar las capacidades de Cortafuegos. |
MANDRAKE | Mandriva (empresa) | 23 de julio de 1998 | El instalador de Mandriva Linux es uno de los más amigables de entre las diferentes distribuciones de Linux, cabe destacar que Mandrake (ahora Mandriva) fue la primera distribución en incluir un instalador gráfico. |
APACHE | Apache Software Foundation | Enero de 2004 | Requiere la conservación del aviso de copyright y el disclaimer, pero no es una licencia copyleft, ya que no requiere la redistribución del código fuente cuando se distribuyen versiones modificadas. |
MANDRIVA | Mandriva (empresa) | 23 de julio de 1998 | Mandriva Linux, que forma parte del grupo LSB (Linux Standard Base), viene con aproximadamente 20560[9] paquetes de software (versión 2009.1), incluyendo juegos, programas de oficina, multimedia, gráficos, servidores y utilidades de Internet. |
UNIX SOLARIS | Oracle Corporation | Desarrollado desde 1992 | Funciona en arquitecturas SPARC y x86 para servidores y estaciones de trabajo. |
MAC | Apple | Primera versión vio la luz en 1984. | Es conocido por haber sido el primer sistema dirigido al gran público en contar con una interfaz gráfica compuesta por la interacción del mouse con ventanas, Icono y menús. |
Sistema Operativo Monousuario
Nombre del S.O | Fabricante | Fecha de aparición | Característica |
Windows 3.1 | Microsoft | liberado el 18 de marzo de 1992 | nombre clave Janus, con soporte para modo protegido de 286 |
Windows 95 | Microsoft | Publicado el 24 de agosto de 1995 | Es un sistema operativo con interfaz gráfica de usuario híbrido de entre 16 y 32 bits. |
Windows 98 | Microsoft | Publicado el 25 de junio de 1998 | |
Windows 2000 | Microsoft | Publicado el 17 de febrero de 2000 | Es un sistema operativo para empresas y es ideal para ejecutar servidores de red o los servidores de archivo. |
Windows XP | Microsoft | Lanzado al mercado el 25 de octubre de 2001 | Presenta mejoras en la estabilidad y el rendimiento. Tiene una interfaz gráfica de usuario (GUI) perceptiblemente reajustada (denominada Luna). |
Windows vista | Microsoft | 8 de noviembre de 2006 | Esta versión se enfoca para ser utilizada en equipos de escritorio en hogares y oficinas, equipos portátiles, "tablet PC" y equipos "media center". |
Ms-Dos | Microsoft | Su desarrollo se inició oficialmente en 1981 y fue lanzado en 1982 | Tuvo ocho versiones principales y alcanzó gran difusión pero fue gradualmente reemplazado por sistemas operativos que ofrecían una interfaz gráfica de usuario (GUI), |
MAC | Apple Inc. | 24 de marzo del 2001 |
Suscribirse a:
Entradas (Atom)